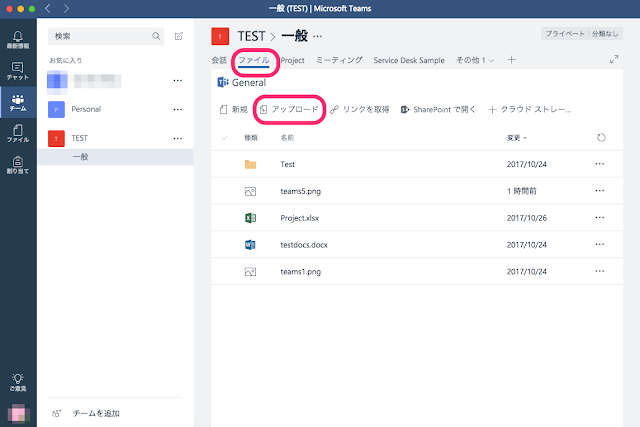2018年、日本が関係するとある「戦争」の開始からちょうど100年を迎えます。なぜカッコ書きの「戦争」か。その戦争は、公には「戦争」とは呼ばれませんでした。いまでも戦争とは呼ばれません。にも関わらず、異国の地で日本側だけでも3,000人を超える戦病死者を出し、かつソヴィエト連邦の成立という世界史の分岐点となったとも言える戦いだったのです。
そして今では、その「戦争」はそれほど顧みられることもないーそれが本書でまとめられている「シベリア出兵」です。
多くの人にとって「シベリア出兵」は、世界史、あるいは日本史の授業で聞いたことがある、くらいだと思います。有名な「シベリア抑留」とは全然別の話です。
本書では、シベリア出兵は次のように定義されています。
ロシア革命は、1917年の2月革命、10月革命を通じて、最終的にソヴィエト政権が樹立された一連の事件のことです。ここからかつてのロシア帝国の領土内では内戦が発生します。ソヴィエト側の赤軍と、その他の反革命勢力が争いを始めます。
その時、世界は第一次世界大戦の最中。連合国(イギリス、フランス、ロシアなど)と同盟国(ドイツ、オーストリアなど)が戦っていたところ、ソヴィエト新政府はドイツと単独講和(ブレスト=リトフスク条約)を結び、戦争を終えてしまいました。
イギリス、フランスはこれをよしとせず、ソヴィエト政府を倒して東部戦線を復活させることを狙います。そして日本とアメリカにも、ロシア内戦に介入し、ソヴィエト政府打倒の手助けをしてもらおうと頼みます。
日米はしばらく出兵を渋ったものの、結局、ウラジオストク上陸を皮切りに出兵を決行します。その後、日本は他の各国と協力して反革命勢力を支援したり、パルチザンと戦ったりし、結局バイカル湖周辺の地域まで進出します。
内戦はソヴィエト側が優位となり勝負の行方が見えた頃、他の各国は撤兵しますが、日本はなかなか撤兵せず止まっていました。それも22年には撤兵。日本軍の撤兵に合わせて、それまで日本軍との対決を避けるために存在していた極東共和国はソヴィエト政府に吸収され、その年の12月にソ連の成立が宣言される。
ただし、日本人の民間人が大量に殺害された「尼港事件」を口実に占領していた北サハリンについては、ソヴィエト政府との交渉がまとまるまでは留まり続け、25年に撤兵しました。
これがシベリア出兵のあらましです。
シベリア出兵での「大義」は、「チェコ軍団(※)の救出」というものでした。その大義はいつの間にか忘れ去られ、日本は極東でロシアの持っていた資源や権益奪取に走ります。そうしているうちに、だらだらと戦費をたれ流し、人命も失いつつも、当時入れ替わりの激しかった内閣は撤退を決断できず、結局7年間も戦争を続けてしまいました。
※チェコ軍団:第一次世界大戦時に、オーストリア=ハンガリー帝国からの独立を目指して組織されたチェコ人・スロヴァキア人からなる戦闘部隊。アメリカ経由で欧州へ向かうためウラジオストックへ向かっていたが、途中で反乱を起こしてソヴィエト政府と対立、シベリアで孤立する。
「大義なき戦争」は、現代まで幾度も繰り返されています。イラク戦争では、大量破壊兵器を持つフセイン政権の打倒が大義でしたが、結局大量破壊兵器は見つからず、大義はうやむやになっています。大義があれば戦争していいというものじゃないですが。またシベリア出兵の「内戦介入」という構図も、シリア内戦に見られるように、現代までも繰り返されています。
日本では、日本とロシアの争いの歴史を見る時、日露戦争、第二次大戦末期のソ連による侵攻やシベリア抑留ばかりが語られがちですが、その間にシベリア出兵があり、双方ともに多くの人命が失われたことを忘れるべきではありません(ロシア側の死者は8万人とも言われています)。
ここ数年、日露関係はやや改善の方向に動いており、平和条約の締結や北方領土問題の前進にわずかな希望が見えています。また極東地域の開発に、日本も及び腰ながらも乗り出そうとしています。
この動きに関わる人間は、シベリア出兵の歴史を抑えておく必要が、あると思います。
そして今では、その「戦争」はそれほど顧みられることもないーそれが本書でまとめられている「シベリア出兵」です。
シベリア出兵とは
 |
| かつて存在した「極東共和国」の国旗 |
多くの人にとって「シベリア出兵」は、世界史、あるいは日本史の授業で聞いたことがある、くらいだと思います。有名な「シベリア抑留」とは全然別の話です。
本書では、シベリア出兵は次のように定義されています。
シベリア出兵は、ロシア革命の混乱に乗じ、1918(大正7)年に日本海に面したロシアの港町、ウラジオストクに日本を含む各国の軍隊が上陸して始まった。ウラジオストクからは、日本軍は22年に撤兵する。だが本書は、25年にサハリン島(樺太)の北部から日本軍が撤退するまで、足かけ7年に及んだ長期戦と定義する。この経過を、おおざっぱにまとめます。
ロシア革命は、1917年の2月革命、10月革命を通じて、最終的にソヴィエト政権が樹立された一連の事件のことです。ここからかつてのロシア帝国の領土内では内戦が発生します。ソヴィエト側の赤軍と、その他の反革命勢力が争いを始めます。
その時、世界は第一次世界大戦の最中。連合国(イギリス、フランス、ロシアなど)と同盟国(ドイツ、オーストリアなど)が戦っていたところ、ソヴィエト新政府はドイツと単独講和(ブレスト=リトフスク条約)を結び、戦争を終えてしまいました。
イギリス、フランスはこれをよしとせず、ソヴィエト政府を倒して東部戦線を復活させることを狙います。そして日本とアメリカにも、ロシア内戦に介入し、ソヴィエト政府打倒の手助けをしてもらおうと頼みます。
日米はしばらく出兵を渋ったものの、結局、ウラジオストク上陸を皮切りに出兵を決行します。その後、日本は他の各国と協力して反革命勢力を支援したり、パルチザンと戦ったりし、結局バイカル湖周辺の地域まで進出します。
内戦はソヴィエト側が優位となり勝負の行方が見えた頃、他の各国は撤兵しますが、日本はなかなか撤兵せず止まっていました。それも22年には撤兵。日本軍の撤兵に合わせて、それまで日本軍との対決を避けるために存在していた極東共和国はソヴィエト政府に吸収され、その年の12月にソ連の成立が宣言される。
ただし、日本人の民間人が大量に殺害された「尼港事件」を口実に占領していた北サハリンについては、ソヴィエト政府との交渉がまとまるまでは留まり続け、25年に撤兵しました。
これがシベリア出兵のあらましです。
繰り返される「大義なき戦争」「内戦介入」
シベリア出兵は、「大義なき戦争」と言われています。シベリア出兵での「大義」は、「チェコ軍団(※)の救出」というものでした。その大義はいつの間にか忘れ去られ、日本は極東でロシアの持っていた資源や権益奪取に走ります。そうしているうちに、だらだらと戦費をたれ流し、人命も失いつつも、当時入れ替わりの激しかった内閣は撤退を決断できず、結局7年間も戦争を続けてしまいました。
※チェコ軍団:第一次世界大戦時に、オーストリア=ハンガリー帝国からの独立を目指して組織されたチェコ人・スロヴァキア人からなる戦闘部隊。アメリカ経由で欧州へ向かうためウラジオストックへ向かっていたが、途中で反乱を起こしてソヴィエト政府と対立、シベリアで孤立する。
「大義なき戦争」は、現代まで幾度も繰り返されています。イラク戦争では、大量破壊兵器を持つフセイン政権の打倒が大義でしたが、結局大量破壊兵器は見つからず、大義はうやむやになっています。大義があれば戦争していいというものじゃないですが。またシベリア出兵の「内戦介入」という構図も、シリア内戦に見られるように、現代までも繰り返されています。
まとめ:再び極東に夢を見るか
一応ロシア関係の仕事をしている私も、本書を読んではじめてシベリア出兵の全体像をつかむことができました。日本では、日本とロシアの争いの歴史を見る時、日露戦争、第二次大戦末期のソ連による侵攻やシベリア抑留ばかりが語られがちですが、その間にシベリア出兵があり、双方ともに多くの人命が失われたことを忘れるべきではありません(ロシア側の死者は8万人とも言われています)。
ここ数年、日露関係はやや改善の方向に動いており、平和条約の締結や北方領土問題の前進にわずかな希望が見えています。また極東地域の開発に、日本も及び腰ながらも乗り出そうとしています。
この動きに関わる人間は、シベリア出兵の歴史を抑えておく必要が、あると思います。