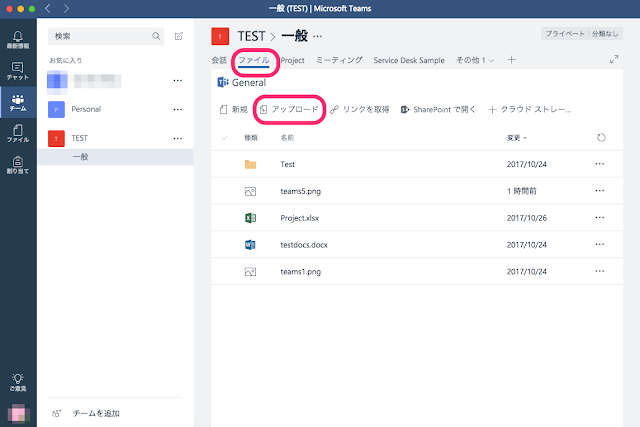新型コロナウィルスの感染拡大により、世界の教育機関は一斉にオンライン授業への舵を切りました。教育機関で特に利用が増えているのはZoomというサービスです。特に、日本国内の大学などの高等教育機関は、なぜかZoom利用が基本になりつつある雰囲気です。
たしかにZoomはオンライン授業に便利ですが、1つのサービスに利用が集まると問題も出てきます。一昔前のようにアクセス集中で簡単にサーバが落ちることは減りましたが、それでもダウンすることもあります。また、つい最近のニュースにもあったように、セキュリティー上の問題が発生すると、一斉に多くのユーザが影響を受けます。
人気ビデオ会議アプリ「Zoom」が今も抱えるさまざまな問題 | TechCrunch Japan
ということで、Zoom以外にオンライン授業に使えるコミュニケーションツールについてまとめてみました。
筆者は、オンライン授業に適したコミュニケーションツールには、コスト面をひとまず除くと、次の5つの条件が必要なのではと考えています。
①複数人同士のビデオ通話・チャットができる
②ライブストリーミングができる
③コラボレーション機能がある(あるいは外部ツールと連携できる)
④権限管理(閲覧制限)ができる
⑤プライベート用のコミュニケケーションツールと混同しない
一つずつ、背景を見ていきましょう。
ほかにも望ましい条件はあるでしょうけど、個人的にはこの5つが満たせればいいかなと思っています。そして、これらを満たすツールとして、Zoom、Google Meet、Microsoft Teamsを紹介します。
https://zoom.us/jp-jp/education.html
それではまず、いま大本命のZoom。注目が集まっているのは、上の①〜⑤の条件を満たしているからという事があると思います。
①のビデオ通話・チャットはもちろん、基本機能としてあります。ただし無料ユーザは通話時間の上限が40分、参加人数は100人までとなっています。新型コロナウィルスの流行を受けて、教育機関のユーザに対しては40分の上限を一時的に取り除いています。なので、90分の授業をZoomでやっても大丈夫なわけです。
②のストリーミングは、「ウェビナー」という機能として備わっています。これは有料プランでないと使えません。
③コラボレーション機能は、Zoomはそこまで強くはありません。ファイル転送ができるくらいで、ファイル共有や共同編集となると、Dropboxなど別のサービスと連携することになります。
④権限管理も、大丈夫です。授業にパスワードをかければ、リンクを知っていても忍び込むことはできません。
⑤プライベートツールとの兼ね合いも、ZoomをLineのように友人と家族とのやりとりで使うことは、まずないと思います。
Zoomの最近の躍進は、こういった条件が満たされていることのほかに、Zoomはコロナウィルスの問題が出る前から、教育関係者の中で流行り始めていたことも大きかったと思います。
2019年の夏ころだったか、自分でSkypeの設定もできなかったような大学教員がZoomで打ち合わせをしていて驚いたことを覚えています。
https://gsuite.google.co.jp/intl/ja/products/meet/
次に、Googleの提供する"Meet"です。これは、G suite Educationなど、Gmailを使うサービスを組織で契約している場合に使えるサービスです。2020年7月1日までは、どのような契約プランでも無料で使えるようになりました。
G suiteの大きな特徴としては、ウェブブラウザだけで全て完結するということです。ZoomやTeamsはデスクトップソフトのダウンロードが必要か、あった方が便利です。
①ビデオ通話も、ブラウザ(またはスマホアプリ)上で行います。Chrome以外のブラウザでも多くの場合は対応しています。ブラウザではなく電話やビデオ会議専用のPolycomなどを通じての参加もできるようです。参加人数は250人まで。
②のストリーミングは、なんと10万人まで視聴が可能なようです。まあ10万人の視聴する講義なんて無いと思うので、この数は無視していいですが、ともかく大人数への配信も問題ないということです。またこの機能は、管理者の設定次第では使えないこともあるようです。
③コラボレーション機能は、Meetの画面上では直接使えるものはあまりありません。基本的にはGoogleの提供する様々なサービス(ドライブ、Classroomなど)を併用します。
④権限管理も、招待制にできるので、大丈夫です。組織のアカウントを持っていなくても参加できるような設定(リンク発行で参加)も可能です。
⑤プライベートとの兼ね合いも大丈夫ですが、個人でgmailアカウントを持っている人も多いので、利用するときに学校アカウントと間違えて個人アカウントでログインしており参加できないというトラブルも想像されます。
Chromebookを全学生に配布しているなど、Googleべったりな機関はMeetを使えばいいのではと思います。ブラウザだけで完結するよう、作りはかなりシンプルで、動作は軽快です。
ただGoogleにありがちな、ヘルプやチュートリアルが不親切な面があるので、最初はとっつきづらいかもしれません。
https://www.microsoft.com/ja-jp/education/products/teams
最後にMicrosoft Teamsです。これはOffice 365の機能の1つであり、Office365 Educationを契約している教育機関で使うことができます。契約プランによっては含まれていない場合もあります。およそ3年前に開始されたサービスで、チャットツールSlackの対抗馬としてまさに売り出し中のサービスです。
①ビデオ通話は、ブラウザとデスクトップソフト、スマホアプリいずれでもできます。ビデオ通話の最大参加人数は、Meetと同じ250人。
②ストリーミングは、「ライブイベント」機能として使うことができます。Teamsの場合は視聴者1万人までらしいですが、講義には十分な量ですね。
③コラボレーション機能は、おそらくTeamsが一番強いと思われます。ファイル共有にはOnedrive、さらにOffice365のWord, Excel, Powerpoint, OneNoteなどと連携できます。Teamsのデスクトップアプリを設定すれば、その画面上でWordやパワポの共同編集まで一貫してできます。
④権限管理も問題ありません。Teamsでは、「チーム」単位でチャットグループを管理し、その中で通話や配信を行います。なので、最初に講義のグループを作ってしまえば、次に授業を行うときもアクセスが簡単です。
⑤プライベートとの切り分けも容易だと思います。Gmailに比べると、microsoftの個人アカウントを使っている学生は少ないはずです。
Office365 Educationを契約している教育機関は多いので、導入ハードルは低いはずです。また、wordやパワポを直接使えるというのは便利です。
一方、これはMicrosoftにありがちですが、多機能なぶん、どうしても動作にもっさり感が出てしまいます。
こういうツールはあまり入門書は出ないのですが、4月下旬に出版されるものもあるようです。
それぞれの機関で状況が違うので、ケースに応じて使用するツールを決めればいいのかなと思います。
ただ、もともとGoogleのG suiteやMicrosoft Office365を法人契約していて、MeetやTeamsをすぐ使える状態にあるにも関わらず、「みんなが使っているからZoomを使おう!(無料だし)」となりかけている現状には少し違和感を感じます。
筆者はGoogleやMicrosoftの回し者ではありませんが、本当にZoomを必要としているユーザーのためにも、Zoom熱は少し冷まして、他のツールも検討してみてはどうかなと思います。
たしかにZoomはオンライン授業に便利ですが、1つのサービスに利用が集まると問題も出てきます。一昔前のようにアクセス集中で簡単にサーバが落ちることは減りましたが、それでもダウンすることもあります。また、つい最近のニュースにもあったように、セキュリティー上の問題が発生すると、一斉に多くのユーザが影響を受けます。
人気ビデオ会議アプリ「Zoom」が今も抱えるさまざまな問題 | TechCrunch Japan
ということで、Zoom以外にオンライン授業に使えるコミュニケーションツールについてまとめてみました。
オンライン授業に用いるコミュニケーションツールの条件は
まず、なぜ今、みんながオンライン授業のためにZoomを使い出したのか考えてみましょう。それにはいくつか理由があるはずです。筆者は、オンライン授業に適したコミュニケーションツールには、コスト面をひとまず除くと、次の5つの条件が必要なのではと考えています。
①複数人同士のビデオ通話・チャットができる
②ライブストリーミングができる
③コラボレーション機能がある(あるいは外部ツールと連携できる)
④権限管理(閲覧制限)ができる
⑤プライベート用のコミュニケケーションツールと混同しない
一つずつ、背景を見ていきましょう。
①複数人同士のビデオ通話・チャットができる
まず一般にオンライン授業というと、この機能が必須になります。大学の授業ではディスカッションや質疑を取り入れた授業が多いので、ただ授業をビデオ配信ではなく、双方向でコミュニケーションができなければいけません。これはだいたいのツールにあります。②ライブストリーミングができる
とはいえ、100人を超えるような大人数の講義だと、色々と収拾がつかなくなります。そうした大規模な講義は、Youtube Liveのように、1人から受講者多数に一方的に配信する形式が望まれます。この機能も1つのツール内にあった方が便利です。③コラボレーション機能がある(あるいは外部ツールと連携できる)
授業資料のシェアや共同編集をすることが多くなります。そういった機能が、コミュニケーションツール内にあるか、または容易に外部のコラボレーションツールと連携できることが望ましいです。④権限管理(閲覧制限)ができる
オンライン授業とはいえ、学校外の人に見られては困ります。変質者がオンライン授業に侵入したというニュースもありました。なので、閲覧権限を持った学生だけが参加できるよう管理できる必要があります。⑤プライベート用のコミュニケケーションツールと混同しない
①〜④だけ見ると、じゃあLineやinstagramでもいいじゃん!てなりますが、プライベート用のSNSを授業で使うのは、学生も嫌でしょうし、教員も嫌です。なので授業用は別のツールを用いたいです。ほかにも望ましい条件はあるでしょうけど、個人的にはこの5つが満たせればいいかなと思っています。そして、これらを満たすツールとして、Zoom、Google Meet、Microsoft Teamsを紹介します。
Zoom
それではまず、いま大本命のZoom。注目が集まっているのは、上の①〜⑤の条件を満たしているからという事があると思います。
①のビデオ通話・チャットはもちろん、基本機能としてあります。ただし無料ユーザは通話時間の上限が40分、参加人数は100人までとなっています。新型コロナウィルスの流行を受けて、教育機関のユーザに対しては40分の上限を一時的に取り除いています。なので、90分の授業をZoomでやっても大丈夫なわけです。
②のストリーミングは、「ウェビナー」という機能として備わっています。これは有料プランでないと使えません。
③コラボレーション機能は、Zoomはそこまで強くはありません。ファイル転送ができるくらいで、ファイル共有や共同編集となると、Dropboxなど別のサービスと連携することになります。
④権限管理も、大丈夫です。授業にパスワードをかければ、リンクを知っていても忍び込むことはできません。
⑤プライベートツールとの兼ね合いも、ZoomをLineのように友人と家族とのやりとりで使うことは、まずないと思います。
Zoomの最近の躍進は、こういった条件が満たされていることのほかに、Zoomはコロナウィルスの問題が出る前から、教育関係者の中で流行り始めていたことも大きかったと思います。
2019年の夏ころだったか、自分でSkypeの設定もできなかったような大学教員がZoomで打ち合わせをしていて驚いたことを覚えています。
Google Meet
次に、Googleの提供する"Meet"です。これは、G suite Educationなど、Gmailを使うサービスを組織で契約している場合に使えるサービスです。2020年7月1日までは、どのような契約プランでも無料で使えるようになりました。
G suiteの大きな特徴としては、ウェブブラウザだけで全て完結するということです。ZoomやTeamsはデスクトップソフトのダウンロードが必要か、あった方が便利です。
①ビデオ通話も、ブラウザ(またはスマホアプリ)上で行います。Chrome以外のブラウザでも多くの場合は対応しています。ブラウザではなく電話やビデオ会議専用のPolycomなどを通じての参加もできるようです。参加人数は250人まで。
②のストリーミングは、なんと10万人まで視聴が可能なようです。まあ10万人の視聴する講義なんて無いと思うので、この数は無視していいですが、ともかく大人数への配信も問題ないということです。またこの機能は、管理者の設定次第では使えないこともあるようです。
③コラボレーション機能は、Meetの画面上では直接使えるものはあまりありません。基本的にはGoogleの提供する様々なサービス(ドライブ、Classroomなど)を併用します。
④権限管理も、招待制にできるので、大丈夫です。組織のアカウントを持っていなくても参加できるような設定(リンク発行で参加)も可能です。
⑤プライベートとの兼ね合いも大丈夫ですが、個人でgmailアカウントを持っている人も多いので、利用するときに学校アカウントと間違えて個人アカウントでログインしており参加できないというトラブルも想像されます。
Chromebookを全学生に配布しているなど、Googleべったりな機関はMeetを使えばいいのではと思います。ブラウザだけで完結するよう、作りはかなりシンプルで、動作は軽快です。
ただGoogleにありがちな、ヘルプやチュートリアルが不親切な面があるので、最初はとっつきづらいかもしれません。
Microsoft Teams
https://www.microsoft.com/ja-jp/education/products/teams
最後にMicrosoft Teamsです。これはOffice 365の機能の1つであり、Office365 Educationを契約している教育機関で使うことができます。契約プランによっては含まれていない場合もあります。およそ3年前に開始されたサービスで、チャットツールSlackの対抗馬としてまさに売り出し中のサービスです。
①ビデオ通話は、ブラウザとデスクトップソフト、スマホアプリいずれでもできます。ビデオ通話の最大参加人数は、Meetと同じ250人。
②ストリーミングは、「ライブイベント」機能として使うことができます。Teamsの場合は視聴者1万人までらしいですが、講義には十分な量ですね。
③コラボレーション機能は、おそらくTeamsが一番強いと思われます。ファイル共有にはOnedrive、さらにOffice365のWord, Excel, Powerpoint, OneNoteなどと連携できます。Teamsのデスクトップアプリを設定すれば、その画面上でWordやパワポの共同編集まで一貫してできます。
④権限管理も問題ありません。Teamsでは、「チーム」単位でチャットグループを管理し、その中で通話や配信を行います。なので、最初に講義のグループを作ってしまえば、次に授業を行うときもアクセスが簡単です。
⑤プライベートとの切り分けも容易だと思います。Gmailに比べると、microsoftの個人アカウントを使っている学生は少ないはずです。
Office365 Educationを契約している教育機関は多いので、導入ハードルは低いはずです。また、wordやパワポを直接使えるというのは便利です。
一方、これはMicrosoftにありがちですが、多機能なぶん、どうしても動作にもっさり感が出てしまいます。
こういうツールはあまり入門書は出ないのですが、4月下旬に出版されるものもあるようです。
結局、どれがいいのか?
どれが一番かという結論は特にありません。それぞれの機関で状況が違うので、ケースに応じて使用するツールを決めればいいのかなと思います。
ただ、もともとGoogleのG suiteやMicrosoft Office365を法人契約していて、MeetやTeamsをすぐ使える状態にあるにも関わらず、「みんなが使っているからZoomを使おう!(無料だし)」となりかけている現状には少し違和感を感じます。
筆者はGoogleやMicrosoftの回し者ではありませんが、本当にZoomを必要としているユーザーのためにも、Zoom熱は少し冷まして、他のツールも検討してみてはどうかなと思います。