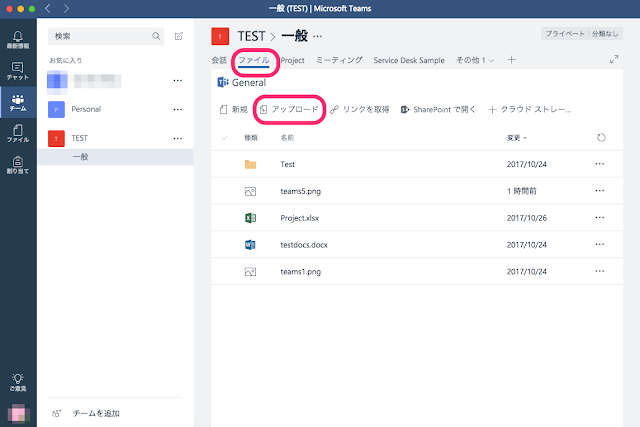この記事は以下のURLに移転しました。
Home
Posts filed under 教育&IT
2020年9月25日金曜日
2020年4月4日土曜日
Zoom以外のオンライン授業用コミュニケーションツールを比べてみた(Google Meet / Microsoft Teams)
新型コロナウィルスの感染拡大により、世界の教育機関は一斉にオンライン授業への舵を切りました。教育機関で特に利用が増えているのはZoomというサービスです。特に、日本国内の大学などの高等教育機関は、なぜかZoom利用が基本になりつつある雰囲気です。
たしかにZoomはオンライン授業に便利ですが、1つのサービスに利用が集まると問題も出てきます。一昔前のようにアクセス集中で簡単にサーバが落ちることは減りましたが、それでもダウンすることもあります。また、つい最近のニュースにもあったように、セキュリティー上の問題が発生すると、一斉に多くのユーザが影響を受けます。
人気ビデオ会議アプリ「Zoom」が今も抱えるさまざまな問題 | TechCrunch Japan
ということで、Zoom以外にオンライン授業に使えるコミュニケーションツールについてまとめてみました。
筆者は、オンライン授業に適したコミュニケーションツールには、コスト面をひとまず除くと、次の5つの条件が必要なのではと考えています。
①複数人同士のビデオ通話・チャットができる
②ライブストリーミングができる
③コラボレーション機能がある(あるいは外部ツールと連携できる)
④権限管理(閲覧制限)ができる
⑤プライベート用のコミュニケケーションツールと混同しない
一つずつ、背景を見ていきましょう。
ほかにも望ましい条件はあるでしょうけど、個人的にはこの5つが満たせればいいかなと思っています。そして、これらを満たすツールとして、Zoom、Google Meet、Microsoft Teamsを紹介します。
https://zoom.us/jp-jp/education.html
それではまず、いま大本命のZoom。注目が集まっているのは、上の①〜⑤の条件を満たしているからという事があると思います。
①のビデオ通話・チャットはもちろん、基本機能としてあります。ただし無料ユーザは通話時間の上限が40分、参加人数は100人までとなっています。新型コロナウィルスの流行を受けて、教育機関のユーザに対しては40分の上限を一時的に取り除いています。なので、90分の授業をZoomでやっても大丈夫なわけです。
②のストリーミングは、「ウェビナー」という機能として備わっています。これは有料プランでないと使えません。
③コラボレーション機能は、Zoomはそこまで強くはありません。ファイル転送ができるくらいで、ファイル共有や共同編集となると、Dropboxなど別のサービスと連携することになります。
④権限管理も、大丈夫です。授業にパスワードをかければ、リンクを知っていても忍び込むことはできません。
⑤プライベートツールとの兼ね合いも、ZoomをLineのように友人と家族とのやりとりで使うことは、まずないと思います。
Zoomの最近の躍進は、こういった条件が満たされていることのほかに、Zoomはコロナウィルスの問題が出る前から、教育関係者の中で流行り始めていたことも大きかったと思います。
2019年の夏ころだったか、自分でSkypeの設定もできなかったような大学教員がZoomで打ち合わせをしていて驚いたことを覚えています。
https://gsuite.google.co.jp/intl/ja/products/meet/
次に、Googleの提供する"Meet"です。これは、G suite Educationなど、Gmailを使うサービスを組織で契約している場合に使えるサービスです。2020年7月1日までは、どのような契約プランでも無料で使えるようになりました。
G suiteの大きな特徴としては、ウェブブラウザだけで全て完結するということです。ZoomやTeamsはデスクトップソフトのダウンロードが必要か、あった方が便利です。
①ビデオ通話も、ブラウザ(またはスマホアプリ)上で行います。Chrome以外のブラウザでも多くの場合は対応しています。ブラウザではなく電話やビデオ会議専用のPolycomなどを通じての参加もできるようです。参加人数は250人まで。
②のストリーミングは、なんと10万人まで視聴が可能なようです。まあ10万人の視聴する講義なんて無いと思うので、この数は無視していいですが、ともかく大人数への配信も問題ないということです。またこの機能は、管理者の設定次第では使えないこともあるようです。
③コラボレーション機能は、Meetの画面上では直接使えるものはあまりありません。基本的にはGoogleの提供する様々なサービス(ドライブ、Classroomなど)を併用します。
④権限管理も、招待制にできるので、大丈夫です。組織のアカウントを持っていなくても参加できるような設定(リンク発行で参加)も可能です。
⑤プライベートとの兼ね合いも大丈夫ですが、個人でgmailアカウントを持っている人も多いので、利用するときに学校アカウントと間違えて個人アカウントでログインしており参加できないというトラブルも想像されます。
Chromebookを全学生に配布しているなど、Googleべったりな機関はMeetを使えばいいのではと思います。ブラウザだけで完結するよう、作りはかなりシンプルで、動作は軽快です。
ただGoogleにありがちな、ヘルプやチュートリアルが不親切な面があるので、最初はとっつきづらいかもしれません。
https://www.microsoft.com/ja-jp/education/products/teams
最後にMicrosoft Teamsです。これはOffice 365の機能の1つであり、Office365 Educationを契約している教育機関で使うことができます。契約プランによっては含まれていない場合もあります。およそ3年前に開始されたサービスで、チャットツールSlackの対抗馬としてまさに売り出し中のサービスです。
①ビデオ通話は、ブラウザとデスクトップソフト、スマホアプリいずれでもできます。ビデオ通話の最大参加人数は、Meetと同じ250人。
②ストリーミングは、「ライブイベント」機能として使うことができます。Teamsの場合は視聴者1万人までらしいですが、講義には十分な量ですね。
③コラボレーション機能は、おそらくTeamsが一番強いと思われます。ファイル共有にはOnedrive、さらにOffice365のWord, Excel, Powerpoint, OneNoteなどと連携できます。Teamsのデスクトップアプリを設定すれば、その画面上でWordやパワポの共同編集まで一貫してできます。
④権限管理も問題ありません。Teamsでは、「チーム」単位でチャットグループを管理し、その中で通話や配信を行います。なので、最初に講義のグループを作ってしまえば、次に授業を行うときもアクセスが簡単です。
⑤プライベートとの切り分けも容易だと思います。Gmailに比べると、microsoftの個人アカウントを使っている学生は少ないはずです。
Office365 Educationを契約している教育機関は多いので、導入ハードルは低いはずです。また、wordやパワポを直接使えるというのは便利です。
一方、これはMicrosoftにありがちですが、多機能なぶん、どうしても動作にもっさり感が出てしまいます。
こういうツールはあまり入門書は出ないのですが、4月下旬に出版されるものもあるようです。
それぞれの機関で状況が違うので、ケースに応じて使用するツールを決めればいいのかなと思います。
ただ、もともとGoogleのG suiteやMicrosoft Office365を法人契約していて、MeetやTeamsをすぐ使える状態にあるにも関わらず、「みんなが使っているからZoomを使おう!(無料だし)」となりかけている現状には少し違和感を感じます。
筆者はGoogleやMicrosoftの回し者ではありませんが、本当にZoomを必要としているユーザーのためにも、Zoom熱は少し冷まして、他のツールも検討してみてはどうかなと思います。
たしかにZoomはオンライン授業に便利ですが、1つのサービスに利用が集まると問題も出てきます。一昔前のようにアクセス集中で簡単にサーバが落ちることは減りましたが、それでもダウンすることもあります。また、つい最近のニュースにもあったように、セキュリティー上の問題が発生すると、一斉に多くのユーザが影響を受けます。
人気ビデオ会議アプリ「Zoom」が今も抱えるさまざまな問題 | TechCrunch Japan
ということで、Zoom以外にオンライン授業に使えるコミュニケーションツールについてまとめてみました。
オンライン授業に用いるコミュニケーションツールの条件は
まず、なぜ今、みんながオンライン授業のためにZoomを使い出したのか考えてみましょう。それにはいくつか理由があるはずです。筆者は、オンライン授業に適したコミュニケーションツールには、コスト面をひとまず除くと、次の5つの条件が必要なのではと考えています。
①複数人同士のビデオ通話・チャットができる
②ライブストリーミングができる
③コラボレーション機能がある(あるいは外部ツールと連携できる)
④権限管理(閲覧制限)ができる
⑤プライベート用のコミュニケケーションツールと混同しない
一つずつ、背景を見ていきましょう。
①複数人同士のビデオ通話・チャットができる
まず一般にオンライン授業というと、この機能が必須になります。大学の授業ではディスカッションや質疑を取り入れた授業が多いので、ただ授業をビデオ配信ではなく、双方向でコミュニケーションができなければいけません。これはだいたいのツールにあります。②ライブストリーミングができる
とはいえ、100人を超えるような大人数の講義だと、色々と収拾がつかなくなります。そうした大規模な講義は、Youtube Liveのように、1人から受講者多数に一方的に配信する形式が望まれます。この機能も1つのツール内にあった方が便利です。③コラボレーション機能がある(あるいは外部ツールと連携できる)
授業資料のシェアや共同編集をすることが多くなります。そういった機能が、コミュニケーションツール内にあるか、または容易に外部のコラボレーションツールと連携できることが望ましいです。④権限管理(閲覧制限)ができる
オンライン授業とはいえ、学校外の人に見られては困ります。変質者がオンライン授業に侵入したというニュースもありました。なので、閲覧権限を持った学生だけが参加できるよう管理できる必要があります。⑤プライベート用のコミュニケケーションツールと混同しない
①〜④だけ見ると、じゃあLineやinstagramでもいいじゃん!てなりますが、プライベート用のSNSを授業で使うのは、学生も嫌でしょうし、教員も嫌です。なので授業用は別のツールを用いたいです。ほかにも望ましい条件はあるでしょうけど、個人的にはこの5つが満たせればいいかなと思っています。そして、これらを満たすツールとして、Zoom、Google Meet、Microsoft Teamsを紹介します。
Zoom
それではまず、いま大本命のZoom。注目が集まっているのは、上の①〜⑤の条件を満たしているからという事があると思います。
①のビデオ通話・チャットはもちろん、基本機能としてあります。ただし無料ユーザは通話時間の上限が40分、参加人数は100人までとなっています。新型コロナウィルスの流行を受けて、教育機関のユーザに対しては40分の上限を一時的に取り除いています。なので、90分の授業をZoomでやっても大丈夫なわけです。
②のストリーミングは、「ウェビナー」という機能として備わっています。これは有料プランでないと使えません。
③コラボレーション機能は、Zoomはそこまで強くはありません。ファイル転送ができるくらいで、ファイル共有や共同編集となると、Dropboxなど別のサービスと連携することになります。
④権限管理も、大丈夫です。授業にパスワードをかければ、リンクを知っていても忍び込むことはできません。
⑤プライベートツールとの兼ね合いも、ZoomをLineのように友人と家族とのやりとりで使うことは、まずないと思います。
Zoomの最近の躍進は、こういった条件が満たされていることのほかに、Zoomはコロナウィルスの問題が出る前から、教育関係者の中で流行り始めていたことも大きかったと思います。
2019年の夏ころだったか、自分でSkypeの設定もできなかったような大学教員がZoomで打ち合わせをしていて驚いたことを覚えています。
Google Meet
次に、Googleの提供する"Meet"です。これは、G suite Educationなど、Gmailを使うサービスを組織で契約している場合に使えるサービスです。2020年7月1日までは、どのような契約プランでも無料で使えるようになりました。
G suiteの大きな特徴としては、ウェブブラウザだけで全て完結するということです。ZoomやTeamsはデスクトップソフトのダウンロードが必要か、あった方が便利です。
①ビデオ通話も、ブラウザ(またはスマホアプリ)上で行います。Chrome以外のブラウザでも多くの場合は対応しています。ブラウザではなく電話やビデオ会議専用のPolycomなどを通じての参加もできるようです。参加人数は250人まで。
②のストリーミングは、なんと10万人まで視聴が可能なようです。まあ10万人の視聴する講義なんて無いと思うので、この数は無視していいですが、ともかく大人数への配信も問題ないということです。またこの機能は、管理者の設定次第では使えないこともあるようです。
③コラボレーション機能は、Meetの画面上では直接使えるものはあまりありません。基本的にはGoogleの提供する様々なサービス(ドライブ、Classroomなど)を併用します。
④権限管理も、招待制にできるので、大丈夫です。組織のアカウントを持っていなくても参加できるような設定(リンク発行で参加)も可能です。
⑤プライベートとの兼ね合いも大丈夫ですが、個人でgmailアカウントを持っている人も多いので、利用するときに学校アカウントと間違えて個人アカウントでログインしており参加できないというトラブルも想像されます。
Chromebookを全学生に配布しているなど、Googleべったりな機関はMeetを使えばいいのではと思います。ブラウザだけで完結するよう、作りはかなりシンプルで、動作は軽快です。
ただGoogleにありがちな、ヘルプやチュートリアルが不親切な面があるので、最初はとっつきづらいかもしれません。
Microsoft Teams
https://www.microsoft.com/ja-jp/education/products/teams
最後にMicrosoft Teamsです。これはOffice 365の機能の1つであり、Office365 Educationを契約している教育機関で使うことができます。契約プランによっては含まれていない場合もあります。およそ3年前に開始されたサービスで、チャットツールSlackの対抗馬としてまさに売り出し中のサービスです。
①ビデオ通話は、ブラウザとデスクトップソフト、スマホアプリいずれでもできます。ビデオ通話の最大参加人数は、Meetと同じ250人。
②ストリーミングは、「ライブイベント」機能として使うことができます。Teamsの場合は視聴者1万人までらしいですが、講義には十分な量ですね。
③コラボレーション機能は、おそらくTeamsが一番強いと思われます。ファイル共有にはOnedrive、さらにOffice365のWord, Excel, Powerpoint, OneNoteなどと連携できます。Teamsのデスクトップアプリを設定すれば、その画面上でWordやパワポの共同編集まで一貫してできます。
④権限管理も問題ありません。Teamsでは、「チーム」単位でチャットグループを管理し、その中で通話や配信を行います。なので、最初に講義のグループを作ってしまえば、次に授業を行うときもアクセスが簡単です。
⑤プライベートとの切り分けも容易だと思います。Gmailに比べると、microsoftの個人アカウントを使っている学生は少ないはずです。
Office365 Educationを契約している教育機関は多いので、導入ハードルは低いはずです。また、wordやパワポを直接使えるというのは便利です。
一方、これはMicrosoftにありがちですが、多機能なぶん、どうしても動作にもっさり感が出てしまいます。
こういうツールはあまり入門書は出ないのですが、4月下旬に出版されるものもあるようです。
結局、どれがいいのか?
どれが一番かという結論は特にありません。それぞれの機関で状況が違うので、ケースに応じて使用するツールを決めればいいのかなと思います。
ただ、もともとGoogleのG suiteやMicrosoft Office365を法人契約していて、MeetやTeamsをすぐ使える状態にあるにも関わらず、「みんなが使っているからZoomを使おう!(無料だし)」となりかけている現状には少し違和感を感じます。
筆者はGoogleやMicrosoftの回し者ではありませんが、本当にZoomを必要としているユーザーのためにも、Zoom熱は少し冷まして、他のツールも検討してみてはどうかなと思います。
2018年4月29日日曜日
PowerAppsで作るアプリ例 (1):学生情報検索アプリ
Microsoftは、モバイルアプリをプログラミング不要で数分で作れてしまうPowerAppsというサービスを提供しています。
では、このPowerAppsでどんなアプリが作れるのか、実際に作ってみた例を紹介します。
この記事では手順を1つ1つ詳細までは解説しません。あくまでアプリの作例とその大まかな構造を紹介することで「こんな感じで、こんな簡単に作れる」ということを分かっていただければと思います。
概要
今回作ったのは、学生情報検索アプリです。私の職場は大学で、学生の交換留学プロジェクト(大学全体の交換留学ではなく、特別プログラム)を担当しているので、海外へ送り出した学生と、日本へ留学に来た学生をそれぞれ管理するアプリが欲しいと思い、作ってみました。表側の構造
アプリの見える部分(表側)構造は、次のようになっています。- トップページ
- 派遣学生管理ページ
- 派遣学生新規追加フォーム
- 受入学生管理ページ
- 受入学生新規追加フォーム
トップページ
派遣学生・受入学生管理ページへそれぞれジャンプするボタンがあるだけです。
派遣学生管理ページ
名前、派遣先国、連絡先などで検索できます。情報は右側に表示され、保存・削除ができます。 また、右上「+」のボタンから新規追加できます。
派遣学生新規追加フォーム
新たな学生の情報を登録できます。
受入学生管理ページ
名前、出身国、連絡先などで検索できます。情報は右側に表示され、保存・削除ができます。 また、右上「+」のボタンから新規追加できます。
受入学生新規追加フォーム
新たな学生の情報を登録できます。
裏側の構造
表側(見える部分)の構造を紹介しましたが、では、裏側はどのような仕組みになっているのでしょうか。PowerApps編集ソフト(ブラウザ版)で、裏側の構造を確認してみましょう。
表側のそれぞれの画面に対応した画面が作成されています(Welcome, Inbound, Outbound, InboundEdit, OutboundEdit)。作りたい画面=構造です。わかりやすいですね。初期状態では1枚しか画面がないので、作りたい画面の分だけ、新たに作成する必要があります。
派遣学生管理ページを例にして、その中がどういう構造になっているか紹介します。
左側の「画面」の「Outboundlist」を展開すると、その画面に含まれる様々なパーツのリストが表示されます。
このアプリで重要なのは、 1.学生情報を一覧表示する左部分(Outboundlist)と、2.その内容を表示し編集ができる右部分(Form2_2)です。この2つはそれぞれデータベースに接続され、データの読み書きがなされる部分です。
1.Outboundlistは、「ギャラリー」というパーツです。これは「挿入」メニューから追加できる要素で、あらかじめ何種類かデータ表示方法のテンプレートがあり、その1つです。2.フォームも「挿入」メニューから追加できます。
他は、検索窓、他のページへのジャンプボタン、保存ボタン、削除ボタンがあり、それぞれ関数を付け加えると機能を果たすようになります。
データベース
学生の情報が出てくるということは、データベースがあるはずです。このアプリの場合は何を使っているかというと、Office365のOneDriveです。OneDriveに学生の情報を蓄積するExcelファイルを保存し、そことPowerAppsを繋げているのです。
ファイルの保存先はOneDriveでなくとも、DropboxなどPowerAppsが連携可能なストレージサービスやデータベースであれば接続が可能です。
まとめ
PowerAppsを使ったアプリの例とその構造を紹介しました。このアプリを作る難易度ですが、機能自体はシンプルなので「Excelの関数が使える(苦手じゃない)人であれば作れる」程度だと思います。ただ、はじめてだと手間取る部分が多いはずです。慣れれば2−3時間くらいで作れるでしょうね。
例として「学生情報の管理」アプリとしましたが、これとほぼ同じ構造で、顧客管理や在庫管理アプリなどが作れるでしょう。
今後もPowerAppsを使ったアプリ実例は、不定期に紹介していきたいと思います。
PowerAppsの入門書もぼちぼち登場しています。
※個人情報をExcelに入れてクラウドストレージ上に置くのは、職場によっては情報管理規定に反する可能性があります。私の職場もそのおそれがあり、アプリは実運用していません。
2018年4月5日木曜日
【2018年版】これから大学で働く人に読んでもらいたいIT入門記事
この春から、全国の大学で職員、教員、研究員、コーディネーターなどとして働き始める方はたくさんいると思います。
大学の特徴として、とにかくデスクワーク、ペーパーワークが多いという点があります。Excel、Word、パワポのオンパレードです。なので、何にもまして、Officeソフトを中心にITを活用して、業務を効率的に進める事が重要になります。特に最近は、国公立大学での人員削減や採用抑制が目指されているので、効率化の必要性は高まっています。
正規職員として採用された 方は新人研修などがあるかもしれませんが、教員や研究員、非正規職員にはほとんどないでしょう。分野や研究室にもよりますが、これまで研究一筋で事務仕事など経験がないという方には試練の連続だと思います。
このブログでは、IT系企業を経て大学で働いている筆者が、ITを活用して業務を効率化するための記事をいろいろと書いています。
その中から、まさにこれから大学で働く新任者に役立ちそうな記事を選んで紹介します。
全般・心構え
まずは心構えからです。パソコン仕事が苦手な方は、まず読むことをおすすめします。パソコンを使いこなすのは難しい・・・と思い込まず、「楽をしよう」と認識することが大切だと思います。わざわざ右クリックしたり、メニューを選択しなくても済む「ショートカットキー」という方法。使ったことのない人は、基本的なものから試しましょう。
Officeソフト
名前のリストとテンプレートをもとに、修了証を簡単に作る方法です。ほかにも宛名印刷、通知文書などにも応用できます。これもWordの差込印刷機能に似ています。あるリストをもとに、別のシートで何かを一括入力したい時に便利です。
Office365
普通のOfficeソフトではなく、オンラインで使えるMicrosoftのサービス「Office365」を組織全体で契約している、というところも多いと思います。Office365はWordやExcelをブラウザーで使えるほか、データをクラウドに保存できたり、アンケートフォームを作ったり、業務アプリを作ったり、といった機能があります。これらをうまく活用すれば、仕事をさくさく進めることができます。
まずはフォーム作成機能のFormsについて。フォーム作成はいまや、必須の事務スキルと思います。
ちょっと発展的ですが、PowerAppsというソフトを使えば、プログラミング不要で、オリジナルの業務用アプリを短時間で作ることができます。
メール
よくある「ファイルが重すぎてメール添付で送れない!」という場合の対処法。活用する機会があるはずです。これは特に、学生にも知ってほしいです。ウェブサービス
オフィスワークでよくある、「画像をPDFにしたい!」「PDFを画像にしたい!」「PDFを圧縮したい!」などといった事が、ウェブブラウザだけで簡単にできちゃう、という話。
クラウドストレージのDropboxに、隠れた便利なサービスがあります。多数のひとから、ファイルをアップロードしてもらえるサービスです。レポートや写真の回収に利用できます。
ウェブサービスをたくさん使っていると、大量のパスワードを覚えなければなりません。その煩わしさから解放してくれる便利なサービスがあるのですが、果たして・・・。
ここ最近、日本の大学教育や研究環境の危機が叫ばれています。
限られた資源を、研究力・教育力の向上に注ぐ為にも、大学に関わる個々人のスキルアップは欠かせないと考えています。私がこのブログで効率化の記事を色々と書いている理由もこれです。
やたらめったらITを導入すればいいわけではありませんが、こうした知識が少しでも課題解決に役立つことを願います。
最後に、愚痴の記事を一つ。
JASSOが指定するExcelフォーマットが非常に煩雑という件。この記事を書いたおかげか知りませんが、年々、少しずつ簡略化と改善が見られます。
ウェブサービスをたくさん使っていると、大量のパスワードを覚えなければなりません。その煩わしさから解放してくれる便利なサービスがあるのですが、果たして・・・。
小技
使う機会があるかわかりませんが、一応。発展
本気で業務改善に取り組みたい場合は、次の記事が参考になるかもしれません。意欲のある方はどうぞ。最後に
紹介した記事は、当ブログに掲載した記事だけなので、ITを使いこなすための心構えで書いたように、Googleで情報を調べたり、体系的に学ぶなどしてスキル向上を目指しましょう。ここ最近、日本の大学教育や研究環境の危機が叫ばれています。
限られた資源を、研究力・教育力の向上に注ぐ為にも、大学に関わる個々人のスキルアップは欠かせないと考えています。私がこのブログで効率化の記事を色々と書いている理由もこれです。
やたらめったらITを導入すればいいわけではありませんが、こうした知識が少しでも課題解決に役立つことを願います。
最後に、愚痴の記事を一つ。
JASSOが指定するExcelフォーマットが非常に煩雑という件。この記事を書いたおかげか知りませんが、年々、少しずつ簡略化と改善が見られます。
参考文献:
2017年11月7日火曜日
Microsoft Teamsの研究 2:ファイル共有機能 アップロードしたファイルはどこへ?
MicrosoftのビジネスチャットツールTeamsの研究第2弾です。
第1弾はこちら:Microsoft Teamsの研究1:タブ機能は地味だけどいろいろ使える!
今回は、よく使うであろう、ファイル共有機能について紹介します。
※ 関連記事
Zoom以外のオンライン授業用コミュニケーションツールを比べてみた(Google Meet / Microsoft Teams)
2020/4/8 追記
現在、新型コロナウィルスの感染拡大を受けた在宅勤務の増加で、この記事へのアクセス数が増えています。在宅勤務を増やす・また生産性を向上させるため、Teamsの使い方で気になる点があればお問合せフォームかコメント欄からご連絡ください。
可能な限りブログ記事にし、微力ながら在宅勤務の導入・効率化に貢献したく思います。
Teamsを使うと、これに近いことがTeamsの画面上でできてしまいます。では、どんなことができるのか、見ていきましょう。
この画面上で、新規フォルダやファイルの作成もできます。クラウドストレージをブラウザで使うような要領なので、わかりやすいですよね。
ここでアップロードしたファイルは、自動で「ファイル」タブにも反映されます。いちいちアップロードし直さなくてもよく、便利ですよね。一方、チャット画面のファイルがすべて反映されるので、放っておくとファイルタブ内がぐちゃぐちゃになりそうですね…。
まず、ファイルタブでもチャット上でもよいので、アップロードしたファイルをクリックすると、ビュワー(閲覧)画面になります。これは見るだけで、右上の「編集」ボタンを押すとTeams上でファイル編集までできます(Officeファイルに限る)。
こちらが編集中の画面。
他のチャットツールでも閲覧まではできますが、編集までできるのはMicrosoftの強みですね。ただし(やはり)、Teams上での編集は、若干もたつく感じです。「編集ボタン」には「ブラウザで編集」という選択肢もあるので、イライラしたくなければブラウザで編集した方がいいかもしれません。
答えは「Sharepoint」です。SharepointはOffice365のチームポータルアプリケーションですが、Teamsでチームを作成すると、自動的にこのSharepointのグループができます。
Teamsで作成したTESTというチームは、SharepointでもTESTという名前です。
この中の「ドキュメント」を開いてみると、確かにTeamsでアップロードしたファイルがあります。
・・・ということは、Sharepointでアップロードしたファイルはどうなるか?やってみると、予想通り、Teamsのファイルタブにも反映されていました。
ファイル共有も編集もできるとなると、前の記事で紹介したタブ機能と組み合わせれば、デスクワークはだいたいTeamsだけで片付いてしまうのではという気がします。外部とのやりとりが無ければ、メールソフトすら開く必要もありません。
「仕事のインターフェイス」としてのTeamsの魅力を感じました。
そのうち、第3弾も書きます!
この辺の本が参考になりそうです。
第1弾はこちら:Microsoft Teamsの研究1:タブ機能は地味だけどいろいろ使える!
今回は、よく使うであろう、ファイル共有機能について紹介します。
※ 関連記事
Zoom以外のオンライン授業用コミュニケーションツールを比べてみた(Google Meet / Microsoft Teams)
2020/4/8 追記
現在、新型コロナウィルスの感染拡大を受けた在宅勤務の増加で、この記事へのアクセス数が増えています。在宅勤務を増やす・また生産性を向上させるため、Teamsの使い方で気になる点があればお問合せフォームかコメント欄からご連絡ください。
可能な限りブログ記事にし、微力ながら在宅勤務の導入・効率化に貢献したく思います。
何ができるか
チームで仕事をすると、ファイルを共有したい、ということはよくありますよね。そんな時、クラウドストレージのDropboxやMicrosoftのOneDriveをパソコンに設定しておき、指定のフォルダに入れて共有することが多いでしょう。Teamsを使うと、これに近いことがTeamsの画面上でできてしまいます。では、どんなことができるのか、見ていきましょう。
「ファイル」タブでアップロードする
まず一番わかりやすいやり方から。Teamsのチャネル画面には「ファイル」というタブがあります。ここへドラッグ&ドロップ、または「アップロード」ボタンからファイルを選択し、アップロードできます。この画面上で、新規フォルダやファイルの作成もできます。クラウドストレージをブラウザで使うような要領なので、わかりやすいですよね。
チャット画面でアップロードする
もう1つの方法は、ちゃっと画面でアップロードする方法です。ファイルをメッセージ入力欄へドラッグ&ドロップするか、クリップのアイコンを押して、ファイルをアップロードします。ここでアップロードしたファイルは、自動で「ファイル」タブにも反映されます。いちいちアップロードし直さなくてもよく、便利ですよね。一方、チャット画面のファイルがすべて反映されるので、放っておくとファイルタブ内がぐちゃぐちゃになりそうですね…。
編集する
あとTeamsの面白いところは、この画面上でファイル編集までできてしまうことです。まず、ファイルタブでもチャット上でもよいので、アップロードしたファイルをクリックすると、ビュワー(閲覧)画面になります。これは見るだけで、右上の「編集」ボタンを押すとTeams上でファイル編集までできます(Officeファイルに限る)。
こちらが編集中の画面。
他のチャットツールでも閲覧まではできますが、編集までできるのはMicrosoftの強みですね。ただし(やはり)、Teams上での編集は、若干もたつく感じです。「編集ボタン」には「ブラウザで編集」という選択肢もあるので、イライラしたくなければブラウザで編集した方がいいかもしれません。
疑問。ファイルはどこにあるのか?
ここで疑問に思うかもしれません。「ここでアップロードしたファイルは、どこに保存されているのだろう?」と。答えは「Sharepoint」です。SharepointはOffice365のチームポータルアプリケーションですが、Teamsでチームを作成すると、自動的にこのSharepointのグループができます。
Teamsで作成したTESTというチームは、SharepointでもTESTという名前です。
この中の「ドキュメント」を開いてみると、確かにTeamsでアップロードしたファイルがあります。
・・・ということは、Sharepointでアップロードしたファイルはどうなるか?やってみると、予想通り、Teamsのファイルタブにも反映されていました。
まとめ
以上、Teamsのファイル共有機能に関してできることを紹介しました。ファイル共有も編集もできるとなると、前の記事で紹介したタブ機能と組み合わせれば、デスクワークはだいたいTeamsだけで片付いてしまうのではという気がします。外部とのやりとりが無ければ、メールソフトすら開く必要もありません。
「仕事のインターフェイス」としてのTeamsの魅力を感じました。
そのうち、第3弾も書きます!
この辺の本が参考になりそうです。
2017年10月24日火曜日
Microsoft Teamsの研究1:タブ機能は地味だけどいろいろ使える!
以前の記事(教育現場でチャットツールを使うメリット・デメリット)で、大学でのチャットツール導入に悲観的な見解を書きましたが、職場でOffice365のチャットツール・Teamsが利用できるようになったので、早速いろいろと試しています。
利用できるといっても、職場全体で導入された訳でなく、あくまで「使いたい人が使える」状態にすぎません(そして使っている人はほとんどいないと思われます)。
正直、Microsoft Teamsは、有名なビジネスチャットアプリ「Slack」のパクリという認識しかなかったのですが、使ってみるとこれは全く別モノで、優れた点も多々あると思ったので、少しずつまとめてみます。
今回は、Teamsの「タブ」機能について紹介します。
※ 筆者の利用しているサービスはOffice365 Educationであり、ビジネス向けOffice365とは若干、仕様が異なります。
※ 関連記事
Zoom以外のオンライン授業用コミュニケーションツールを比べてみた(Google Meet / Microsoft Teams)
2020/4/8 追記
現在、新型コロナウィルスの感染拡大を受けた在宅勤務の増加で、この記事へのアクセス数が増えています。在宅勤務を増やす・また生産性を向上させるため、Teamsの使い方で気になる点があればお問合せフォームかコメント欄からご連絡ください。
可能な限りブログ記事にし、微力ながら在宅勤務の導入・効率化に貢献したく思います。
画面右上のほうに、「会話」「ファイル」といった文字があります。これをクリックすると、ブラウザのようにタブが切り替わります。
「ファイル」のタブにするとこんな感じ。
チャットグループ(Teamsでは「チャネル」という)内のファイル一覧を表示する機能はSlackなど他のチャットアプリでもよくある機能です。
Teamsの面白いところは、タブの一番右にある「+」を押して、自由にタブを追加できることです。
「+」を押すとこんな画面が出てきて、タブに追加できるサービス一覧が表示されます。Office365内のサービス(Excel、Word、Sharepointなど)はもちろん、Asana、Githubなどの外部サービスも「タブ」に追加できるようです。
ではこのタブ機能を使ってどんなことができるか、考えてみようと思います。
すると、会話画面からタブを「Project」に切り替えるとすぐにExcelファイルの内容が表示されます。
この画面上で直接編集もできるので、プロジェクトの進捗状況やタスクの追加などをスピーディーに行えます。
なお、こんな風にタブごとのチャットも作れるようです。
OneNoteではこの画像のように「目次」みたいなものを付けられるので、ミーティングごとに議事メモなどをつけるのにぴったりです。
ただ、タブを切り替えるたびに再読み込みするため、若干動作のモタつきを感じます。ここは改善してほしいところです。
OneNoteでは遅いという場合、Wikiというものも使えるようです。こちらはTeams内だけで使える簡易メモのようなものです。
簡単に言うと、「業務用アプリをプログラミングなしでさくっと作れちゃう」サービスです。PowerAppsで作ったアプリもタブに貼り付けられるため、わざわざPowerAppsを開かなくてもTeamsからすぐにアプリへアクセスし、利用できます。
ただし、PowerAppsも開くたびに再読み込みするため、若干もたつきます。
私の職場では、Office365を使えるものの、カレンダー機能が使えないという謎の仕様になっています。なので仕方なくGoogleカレンダーを使っているのですが、これをそのままタブに貼り付けられます。
まず、新規タブを作り、「ウェブサイト」を選択します。そして、GoogleカレンダーのURLを貼り付けます。
これで完了!1度ログインすれば、あとは常にカレンダーが表示されるようになります。
カレンダーを見るために、わざわざブラウザーを立ち上げる必要はありません。
Googleカレンダー以外にも、ウェブサイトなら何でも貼り付けられます。ブラウザで動作するチャットサービス(Chatworkとか)も貼り付けられます。チャットの中にチャットがあるという、奇妙な状況まで作り出せてしまいます。
より便利にするために、タブを切り替えるたびに毎回再読み込みするのを、何とか改善してほしいなあと願います。
この辺の本が参考になりそうです。
利用できるといっても、職場全体で導入された訳でなく、あくまで「使いたい人が使える」状態にすぎません(そして使っている人はほとんどいないと思われます)。
正直、Microsoft Teamsは、有名なビジネスチャットアプリ「Slack」のパクリという認識しかなかったのですが、使ってみるとこれは全く別モノで、優れた点も多々あると思ったので、少しずつまとめてみます。
今回は、Teamsの「タブ」機能について紹介します。
※ 筆者の利用しているサービスはOffice365 Educationであり、ビジネス向けOffice365とは若干、仕様が異なります。
※ 関連記事
Zoom以外のオンライン授業用コミュニケーションツールを比べてみた(Google Meet / Microsoft Teams)
2020/4/8 追記
現在、新型コロナウィルスの感染拡大を受けた在宅勤務の増加で、この記事へのアクセス数が増えています。在宅勤務を増やす・また生産性を向上させるため、Teamsの使い方で気になる点があればお問合せフォームかコメント欄からご連絡ください。
可能な限りブログ記事にし、微力ながら在宅勤務の導入・効率化に貢献したく思います。
タブ機能とは
こちらがTeamsの画面です。Mac用のアプリケーションですが、Windowsでも大体同じです。画面右上のほうに、「会話」「ファイル」といった文字があります。これをクリックすると、ブラウザのようにタブが切り替わります。
「ファイル」のタブにするとこんな感じ。
チャットグループ(Teamsでは「チャネル」という)内のファイル一覧を表示する機能はSlackなど他のチャットアプリでもよくある機能です。
Teamsの面白いところは、タブの一番右にある「+」を押して、自由にタブを追加できることです。
「+」を押すとこんな画面が出てきて、タブに追加できるサービス一覧が表示されます。Office365内のサービス(Excel、Word、Sharepointなど)はもちろん、Asana、Githubなどの外部サービスも「タブ」に追加できるようです。
ではこのタブ機能を使ってどんなことができるか、考えてみようと思います。
活用方法
Excelを貼り付けてプロジェクト管理・タスク管理に使う
多分、いちばん使われそうなものはこれ。チャットグループにアップロードしたExcelファイルを、タブに貼り付けます。すると、会話画面からタブを「Project」に切り替えるとすぐにExcelファイルの内容が表示されます。
この画面上で直接編集もできるので、プロジェクトの進捗状況やタスクの追加などをスピーディーに行えます。
なお、こんな風にタブごとのチャットも作れるようです。
OneNoteで議事録をつける
タブには、Office365で提供されているノート共有アプリのOneNoteも貼り付けられます。OneNoteではこの画像のように「目次」みたいなものを付けられるので、ミーティングごとに議事メモなどをつけるのにぴったりです。
ただ、タブを切り替えるたびに再読み込みするため、若干動作のモタつきを感じます。ここは改善してほしいところです。
OneNoteでは遅いという場合、Wikiというものも使えるようです。こちらはTeams内だけで使える簡易メモのようなものです。
PowerAppsアプリを貼り付けてTeams上から使う
PowerAppsについては、このブログでも何度か取り上げています。簡単に言うと、「業務用アプリをプログラミングなしでさくっと作れちゃう」サービスです。PowerAppsで作ったアプリもタブに貼り付けられるため、わざわざPowerAppsを開かなくてもTeamsからすぐにアプリへアクセスし、利用できます。
ただし、PowerAppsも開くたびに再読み込みするため、若干もたつきます。
何でもいいから使っているウェブサービスを貼り付ける(例:Googleカレンダー)
最後に、タブ機能のすごいところは「ウェブサイト」を貼り付けられることです。ブラウザで表示できるサイトは何でも貼り付けられます。私の職場では、Office365を使えるものの、カレンダー機能が使えないという謎の仕様になっています。なので仕方なくGoogleカレンダーを使っているのですが、これをそのままタブに貼り付けられます。
まず、新規タブを作り、「ウェブサイト」を選択します。そして、GoogleカレンダーのURLを貼り付けます。
これで完了!1度ログインすれば、あとは常にカレンダーが表示されるようになります。
カレンダーを見るために、わざわざブラウザーを立ち上げる必要はありません。
Googleカレンダー以外にも、ウェブサイトなら何でも貼り付けられます。ブラウザで動作するチャットサービス(Chatworkとか)も貼り付けられます。チャットの中にチャットがあるという、奇妙な状況まで作り出せてしまいます。
まとめ
今回はTeamsの「タブ」機能を紹介しました。他のチャットアプリにありそうで無かった、とても優れた機能だと思います。Slackのパクリなんて思ってごめんなさい、Microsoftさん。より便利にするために、タブを切り替えるたびに毎回再読み込みするのを、何とか改善してほしいなあと願います。
この辺の本が参考になりそうです。
2017年1月26日木曜日
教育現場でチャットツールを使うメリット・デメリット
 |
| slack.comより |
仕事でのコミュニケーションツールは電子メールが一般的でしたが、ここ数年はチャットワークやSlackなど、ビジネス向けのチャットツールの浸透が進んでいます。特にIT関係の企業では使っていない会社な皆無だと思いますし、他の業種でも活用が進んでいます。
なぜメールではなくチャットツールかというと、メールよりも素早いやり取りが可能になり、効率良く仕事ができるからです。
となると、教育現場でもチャットツールを使えば良いのでは、という考えが生まれると思います。そして、実際に使用している例もあるでしょう。
日本発のチャットツールChatworkを導入している大学はいくつかあります。
この記事では、教育現場でチャットツールを使うことのメリット・デメリットを考えます。
前提
教育現場といっても小学校から大学までいろいろありますが、ここでは筆者の働く大学を例に出してみます。ただ、教育現場全般に通じる点もあるかと思うので、大学関係者以外もどうぞご覧ください。そして教育現場と言っても、2種類の関係性が考えられます。1つは教職員のみのコミュニケーションです。もう一方は、教職員と学生(生徒)とのコミュニケーションです。両者は明らかに質が違うので、分けて考えてみます。
教職員間
まず、教職員間でチャットツールを使うことのメリット・デメリットを考えてみます。メリット
- 応答のスピードが速くなる
- 情報共有が円滑になる
- 様々な連携機能を使える
また、メールよりもより気軽に投稿できるため、情報共有が円滑になります。グループメンバーは基本的に全員がメッセージを見るので、メールのように一部のひとにしか情報がいかない、といったことを防げます。
最後に、ChatworkやSlackといった有名なチャットツールは、他のツールとの連携が豊富です。Googleカレンダーと連携して自動リマインダーを設定したり、Dropboxと連携したファイル共有ができるなど、業務効率化につながる仕組み作りができます。
業務効率化という点と、情報共有による様々なシナジー効果には期待ができるでしょう。
デメリット
- 大事な情報が流れていってしまう
- 組織全体での定着が難しい
- メールとの使い分けが難しい
- 距離感が取りづらい
次に、大学は巨大組織です。私の勤務先は教職員だけで1万人います。部署内ならともかく、大学全体で導入するとなると、その労力は測り知れません。また部署内で導入するにしても、組織全体で導入していなければ結局メールも併用することになり、チャットツールが浸透しない可能性があります。まあ電子メールが何だかんだで浸透したように、使い始めれば問題はなくなるのかもしれませんが。
あと、大学特有の問題ですが、教職員の間には独特の距離感があったりします。教員同士もそうですし、教員と職員の間も、同僚ではあるけれどもいわゆる会社員同士とは違う関係性があります(どう表現したらよいのか・・・)。チャットツールは距離感としてはメールよりもだいぶフランクになるので、この距離感が教職員に適しているかというと、何とも言えません。
教職員と学生の間
次に、教職員と学生の間でチャットツールを使う場合のメリット・デメリットを考えます。これは、主に授業や研究室内で使うことを想定しています(学生支援業務で使うパターンは、今回は除きます)。メリット
- 学生の主体性を引き出せる
- 共同作業がしやすくなる
またゼミなどの少人数の場面でも、プレゼンテーションの準備やPBL(Project Based Learning)の授業で共同作業をする際に、コミュニケーションがとりやすくなります。学生はもとよりLINEやMessangerでやりとりをしていると思いますが、それに教員が割って入るわけにもいきません。チャットツールをオフィシャルなツールとして、そこでやりとりをしてもらえば、教員が適宜フィードバックをして共同作業を進めることができます。
デメリット
- 学生との距離感
- 学生同士の問題
また、学生同士でもLINEグループでのイジメに見られるように、しっかりと規律を持っていないと問題が発生しかねません。
学生は勝手にグループを作れないように設定する、ダイレクトメッセージは送らない、など何らかのルールは決めておくべきでしょう。
他のデメリットは、あまりないと思われます。今の学生であればチャットは使い慣れているので、導入にもさほど障害はないでしょう。
まとめ
以上、教職員間と教職員・学生間で分けて、チャットツール導入のメリット・デメリットを考えてみました。総じて、教職員間でのチャットツールの導入にはメリットと同じくらいデメリットもありそうです。組織の体質やトップの考え方に大きく拠るところだと思うので、チャットツールの導入は慎重に考えたほうがよいでしょう。小規模な私立大学などなら、やりやすいかもしれません。
逆に教職員・学生間でのチャットツール導入は教育上のメリットがありそうです。セクハラ、アカハラ、いじめなど情緒的な問題さえ防げそうであれば、導入を積極的に検討すべきと思われます。特にビジネス向けチャットツールを使いこなすスキルは、就職後も活かすことができます。スキル教育の意味でも、利用を考えてみてもよいでしょう。
登録:
コメント (Atom)