MicrosoftのビジネスチャットツールTeamsの研究第2弾です。
第1弾はこちら:Microsoft Teamsの研究1:タブ機能は地味だけどいろいろ使える!
今回は、よく使うであろう、ファイル共有機能について紹介します。
※ 関連記事
Zoom以外のオンライン授業用コミュニケーションツールを比べてみた(Google Meet / Microsoft Teams)
2020/4/8 追記
現在、新型コロナウィルスの感染拡大を受けた在宅勤務の増加で、この記事へのアクセス数が増えています。在宅勤務を増やす・また生産性を向上させるため、Teamsの使い方で気になる点があればお問合せフォームかコメント欄からご連絡ください。
可能な限りブログ記事にし、微力ながら在宅勤務の導入・効率化に貢献したく思います。
何ができるか
チームで仕事をすると、ファイルを共有したい、ということはよくありますよね。そんな時、クラウドストレージのDropboxやMicrosoftのOneDriveをパソコンに設定しておき、指定のフォルダに入れて共有することが多いでしょう。Teamsを使うと、これに近いことがTeamsの画面上でできてしまいます。では、どんなことができるのか、見ていきましょう。
「ファイル」タブでアップロードする
まず一番わかりやすいやり方から。Teamsのチャネル画面には「ファイル」というタブがあります。ここへドラッグ&ドロップ、または「アップロード」ボタンからファイルを選択し、アップロードできます。この画面上で、新規フォルダやファイルの作成もできます。クラウドストレージをブラウザで使うような要領なので、わかりやすいですよね。
チャット画面でアップロードする
もう1つの方法は、ちゃっと画面でアップロードする方法です。ファイルをメッセージ入力欄へドラッグ&ドロップするか、クリップのアイコンを押して、ファイルをアップロードします。ここでアップロードしたファイルは、自動で「ファイル」タブにも反映されます。いちいちアップロードし直さなくてもよく、便利ですよね。一方、チャット画面のファイルがすべて反映されるので、放っておくとファイルタブ内がぐちゃぐちゃになりそうですね…。
編集する
あとTeamsの面白いところは、この画面上でファイル編集までできてしまうことです。まず、ファイルタブでもチャット上でもよいので、アップロードしたファイルをクリックすると、ビュワー(閲覧)画面になります。これは見るだけで、右上の「編集」ボタンを押すとTeams上でファイル編集までできます(Officeファイルに限る)。
こちらが編集中の画面。
他のチャットツールでも閲覧まではできますが、編集までできるのはMicrosoftの強みですね。ただし(やはり)、Teams上での編集は、若干もたつく感じです。「編集ボタン」には「ブラウザで編集」という選択肢もあるので、イライラしたくなければブラウザで編集した方がいいかもしれません。
疑問。ファイルはどこにあるのか?
ここで疑問に思うかもしれません。「ここでアップロードしたファイルは、どこに保存されているのだろう?」と。答えは「Sharepoint」です。SharepointはOffice365のチームポータルアプリケーションですが、Teamsでチームを作成すると、自動的にこのSharepointのグループができます。
Teamsで作成したTESTというチームは、SharepointでもTESTという名前です。
この中の「ドキュメント」を開いてみると、確かにTeamsでアップロードしたファイルがあります。
・・・ということは、Sharepointでアップロードしたファイルはどうなるか?やってみると、予想通り、Teamsのファイルタブにも反映されていました。
まとめ
以上、Teamsのファイル共有機能に関してできることを紹介しました。ファイル共有も編集もできるとなると、前の記事で紹介したタブ機能と組み合わせれば、デスクワークはだいたいTeamsだけで片付いてしまうのではという気がします。外部とのやりとりが無ければ、メールソフトすら開く必要もありません。
「仕事のインターフェイス」としてのTeamsの魅力を感じました。
そのうち、第3弾も書きます!
この辺の本が参考になりそうです。
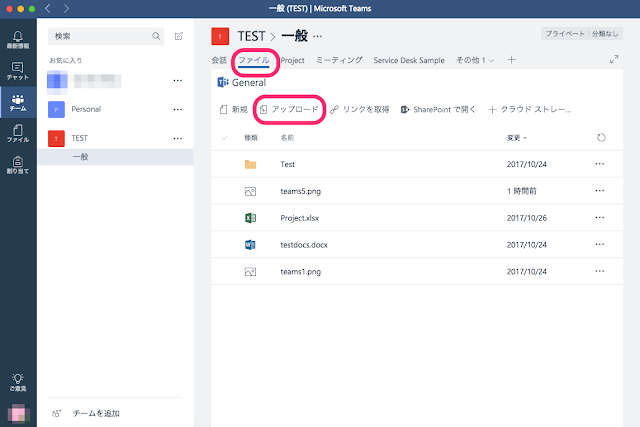





1 コメント so far
有用な情報ありがとうございました。ロジカルでとてもわかりやすい説明でした。
チャンネルを見ると"Pending Requests"というタブがあるのですが、このタブがあるということはどこかで Request をできるということなのでしょうが、まだ見つけることができていません。
Twitterもフォローさせていただきました。今後ともよろしくお願いします。
EmoticonEmoticon