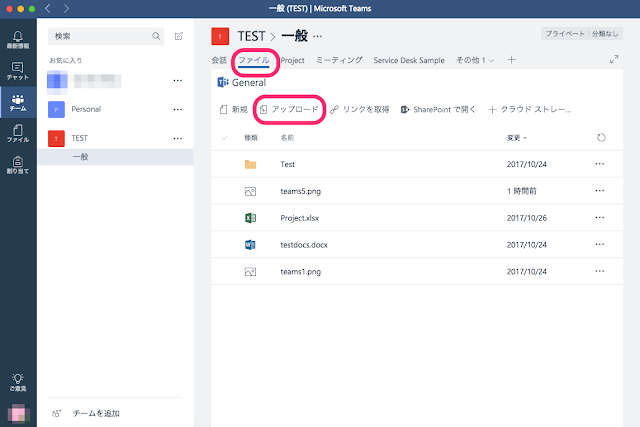仮想通貨(暗号通貨)が580億円ぶん流出したり、大暴落したり、何かと話題になっています。そんな中、ほとんどの人が興味がないと思いますが、カザフスタンの仮想通貨事情について調べてみました。そこで見つけた「KZ CASH」について紹介します。
なお以前、仮想通貨について取り上げた記事はこちらです:野口悠紀雄『ブロックチェーン革命』:仮想通貨技術は世界を変えるか - Blog Da
この記事を書いてから、仮想通貨・ブロックチェーンについては、ぼんやりとウォッチし続けています。
KZ CASHとは
KZ CASH(KZC)は、「カザフスタンで開発された最初の仮想通貨」と謳われています。公式サイト:https://kzcash.kz/
CEOは、Alibek Mahambetabiev (Алибек Махамбетабиев、アリベク・マハンベタビエフ)さん。
どんな素性か気になりましたが、英字表記で名前を検索しても、ほとんど情報は出てきません。ロシア語表記で調べたところ、次の記事が見つかりました。
В Казахстане запустили первую криптовалюту(カザフスタンで初めての暗号通貨が発行される)
写真に写っている人がアリベクさんです。
仮想通貨を発行する際には、開発の予定を示した「ロードマップ」が作成されるのが常とのことで、KZ CASHにもロードマップがあります。
Дорожная карта KZCash 2017-2018(KZ CASHのロードマップ)
これを見ると、2017年11月に取引所に上場し、2018年3月には世界TOP5の取引所に上場し、5月には世界100位、同6月には世界30位の仮想通貨を目指す、という野心的な計画が見て取れます。あまりに破竹の勢いすぎて、本気なのかどうか疑いたくなります。
KZ Cashの目的
仮想通貨には、それぞれ特性や作られた目的があります。例えば、Ripple(XRP)は、国際送金を媒介し、送金を低コスト・効率的にするのが大きな目的です。KZ CASHについては、公式サイトのこちらのページに、その目的が書かれています。
https://kzcash.kz/en/17-introductuion
概要を書き出すと、次の通りです。
1.Crypto-ATMを作るページ下段にも、補足的な説明がされています。ここを読むと、特に外国人観光客が使うことを想定していることが分かります。
Bitcoin、Ethereum、Litecoin、そしてKZ CASHを購入、またはカザフスタンの通貨テンゲへ両替できるATMを作る。最初のATMはアスタナ・エキスポセンターに設置する。
2.中小ビジネスの決済に使う
中小ビジネス、特にサービス業の決済にKZ CASHを利用できるシステムを構築する。例えば、合法カジノなどの支払いに利用する。
Payment processing services will be provided in priority to hotels, restaurants and other companies in tourism, in order to make usage of KZ Cash overall and most comfortable for the guests of our Kazakhstan.KZ CASH決済は、特にホテル、レストランや旅行会社によって使われる、とのこと。
前述の合法カジノの記述も合わせると、カザフスタン国民向けの通貨ではない、ということがよく分かります。
しかし、外国人観光客向けのホテルやレストランであれば、大抵クレジットカード決済で十分だし、もしBitcoinやLitecoinがカザフスタン国内で合法的に利用できれば、わざわざKZ CASHに変える必然性は少ないでしょう。
使われるとしたら、KZ CASHで支払いをすることによってホテルやレストランで割引サービスがあるだとか、地域通貨的な使い方のみとなるでしょう。それはそれで、観光振興に役立つので良いと思います。しかし、世界30位の仮想通貨になるだとかは、だいぶ大げさです。
購入方法
BTC Alphaというサイトで購入できるようです。しかし、仮想通貨の相場の状況を確認できるCoinMarketCapというサイトで見ても、出来高はさっぱりのようですね。
https://coinmarketcap.com/currencies/kzcash/
時価総額ランキングでは1,315位(1,507通貨中)。1日の取引ボリュームは10,000~100,000USD(100万円~1,000万円)程度です。ビットコイン(BTC)は1日の取引が数千億円レベルなので、その足元にも及びません。
さすがに今年、世界30位の通貨となることは難しそうです。
買う人はいないと思いますが、購入は自己責任でお願いします。
まとめ
以上、カザフスタンの仮想通貨「KZ CASH」についてわかったことをまとめました。KZ CASH自体は特にものすごい可能性を秘めた仮想通貨でもなさそうです。
ただ、カザフスタンは仮想通貨やブロックチェーンに対して非常に前向きな姿勢だというのは、現地メディアやロシア語メディアで度々取り上げられています。
最近では、カザフスタン・ブロックチェーン・暗号通貨協会という組織ができたようです。
КАЗАХСТАНСКАЯ АССОЦИАЦИЯ БЛОКЧЕЙНА И КРИПТОВАЛЮТ
(まだコンテンツは作成中らしいですが、近日中に公開されるとのこと。)
カザフスタンは2017年にアスタナ万博を開催し、万博の会場を金融センターとして活用することを計画しています。
先日、ロシアで仮想通貨の規制法が作られるという報道がありましたが、ロシアと関係の深いカザフスタンも、それにならって今年の早いうちに法整備がなされる見込みです。カザフスタンのような新興国家ほど、トップの意向次第で、こういった新しい技術の導入は早いということも言われます。
KZ CASHはともかくとして、カザフスタンでは今後、国家プロジェクトとして仮想通貨やブロックチェーンの領域で何らかの政策に取り組むものと見られます。この領域での、カザフスタンの今後には要注目です。